The Whiteboard
This board is the core ideation playground provided to you as part of Cosonify. On this board you can let your ideas fly freely and share them with your collaborators. At its core, it is similar to many other whiteboarding tools out there, but like all boards in Cosonify, we have adapted to concept to work perfectly for musicians. This includes the options to upload audio and see a wave representation and a web player, the possibility to add songs from Spotify and the availability of freehand writing, enabling you to jot down tabs. Let's dive right in!
Overview
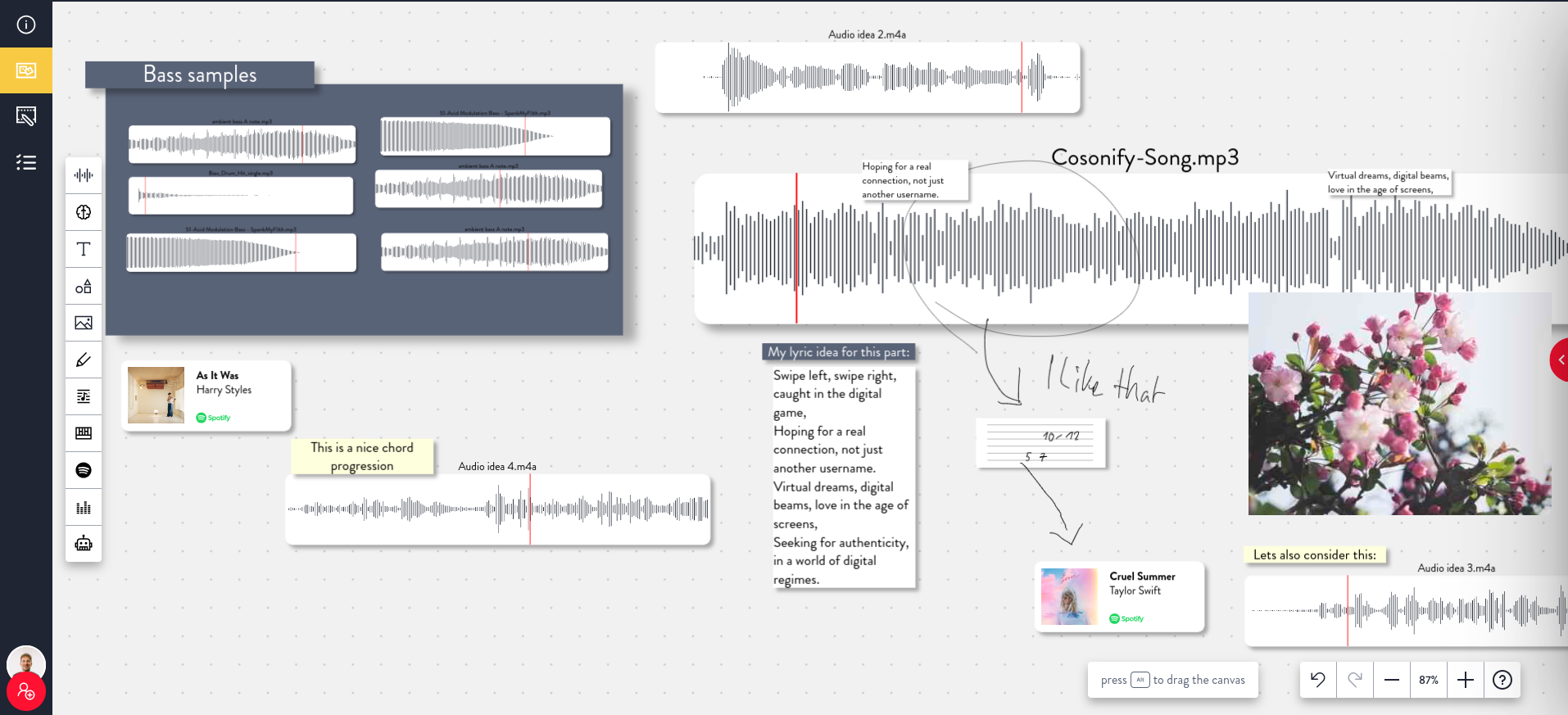
To access the Whiteboard, click the Whiteboard icon in the project menu on the left or open the Infoboard and click the Whiteboard card. In its empty state, you will see the following:
- The menu of available item types on the left.
- The main canvas on the entire view area.
- The zoom controls on the bottom right.
Whiteboard.png
Audio Upload
The first option (depicted by a song wave) offers you the possibility to upload an MP3 file and place it at any place on the canvas. It will be represented as a song wave that functions as a player. Any collaborator in the project can see the item, play it and listen to the song.
This item type is intended to be used to share short sound bites as part of your ideation journey or longer segments that might have originated in a rehearsal session or that you have recorded in any random situation and want to share in this early stage of your project.
The Mindpool
The Mindpool is where you store your (personal) ideas. These can be audio, images or text and the ideal way of collecting them is through our mobile app. All your collected ideas can be added to the Whiteboard with a click on the +-icon that shows, when you move your mouse over an idea. This is the fastest and ideal way of sharing your ideas in a project.
Text items
These items are by far the most flexible. You can use them like sticky notes on the canvas to provide content and lyrics ideas or to structure the board by providing headlines. You can also use them on top of other items, like audio items, to leave a comment about a song at a specific time.
Shapes
Currently, we are only providing one shape, a rectangle, but we are working on adding further options in the future. The rectangle can provide a background colour to a part of the canvas or generate a structure on the board, i.e., to build a table. You can also use it to compose larger structures or to create working areas for individual topics on the whiteboard. To see what this can look like you can try out our templates for representative use-cases of the Whiteboard.
Images
Here you can upload an image from your local device and place it on the board. Simply select the file from your device and it will show up on the Whiteboard where you can move it around or adapt its size.
Free Drawing
Selecting this option brings up a pen that you can use to draw freely on the canvas. This option is particularly useful on a tablet and allows you to interact with the whiteboard like a piece of paper.
This tool can draw, write text, decorate your board, or add arrows. There are no limits to your creativity. This is especially usefull if your device supports touch or pen input.
Template Lines
There are two options for this item: 5 or 6 lines depending on which kind of notes you want to jot down, and you can use it with the free drawing tool to make notes about short melodies or annotations.
Templates
These are some collections of items that you can add to your Whiteboard to speed up your process. Currently, they include a template for song brainstorming, one for a rehearsal plan and one with a planning framework for a music video. Follow our blog and social media channels to be the first to know when we add new templates in the future.
Spotify Songs
Spotify is a huge source of inspiration for many musicians and sometimes, the easiest way to communicate about audio is audio. Search the entire Spotify catalog and add songs to the canvas. You can use Text and other items to make annotations about the songs and once a song has been added you can access additional metrics about the songs. You can also listen to the song without opening Spotify in your browser or on any device.
Spotify Song Metrics
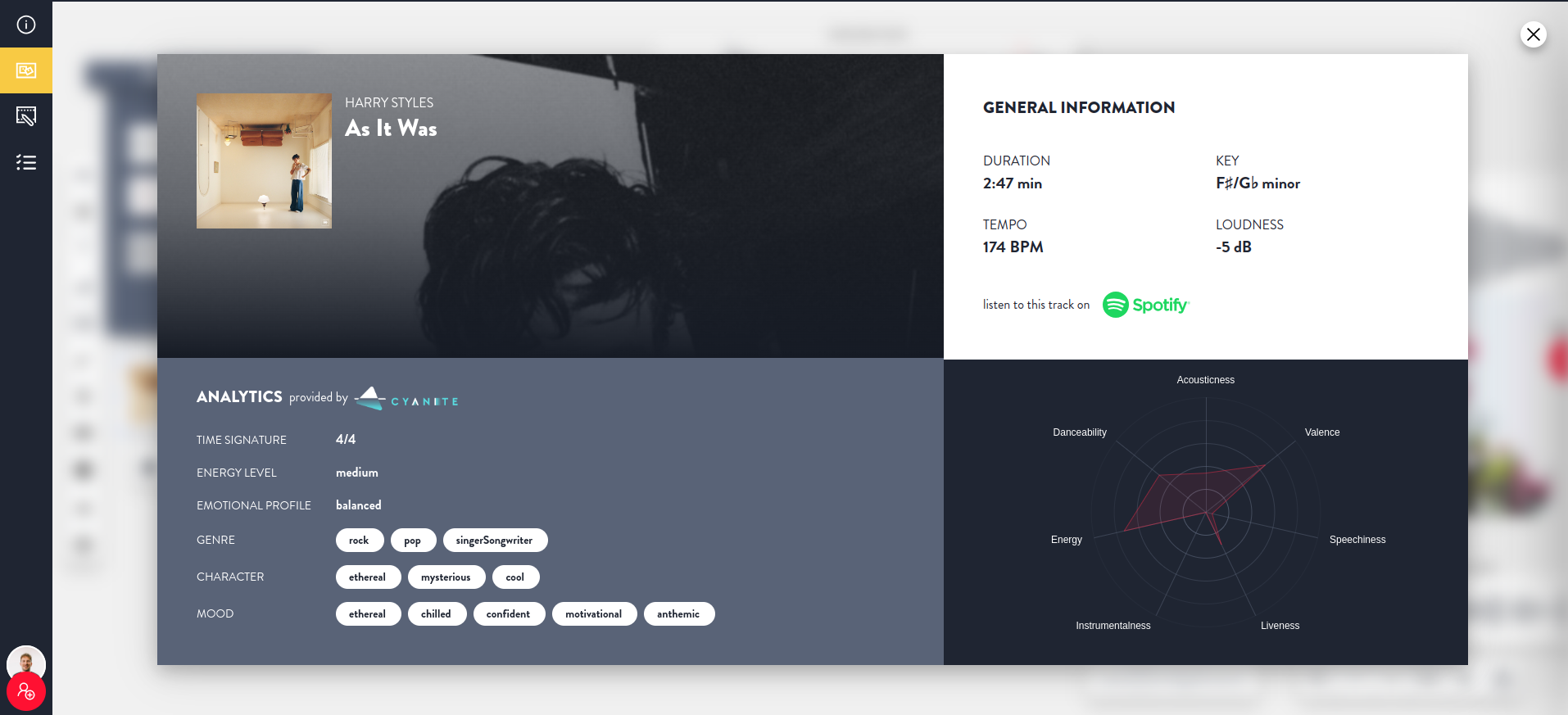
To make your communication about music more efficient, we want to help you express what you feel. To aid in this, we provide additional metrics and song stats provided by Cyanite. Let go from "I like this song!" to "I like that this song is energetic and moody but the I don't like the dark vibes!". Simply click the graph-icon to check out the data about the song.
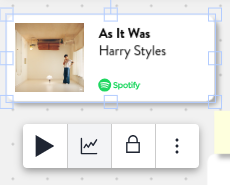
Audio Samples
We provide a full sample library for your conveniance to express simple ideas quickly. Simply search in the sample library, listen to the results and add whatever you find inspiring to the Whiteboard. The samples are provided by FreeSound.org and commercial use is allowed.
AI
Cosonify is constantly evolving and we know that using AI to work on your music is a feature many artists are interested in. We are currently researching which use-cases would provide the most benefit to our users and you can use this menu to provide your feedback on the matter.
General item functions
All items share the following functions:
- Ordering: You can move items to the background or foreground completely or layer by layer by clicking the context menu button below the selected item and selecting the relevant option. Important: While an item is selected, it is always displayed in the foreground to help you see the changes you make to it. Resize and Rotate: When you select an item, the boundary markers that appear all around the item can be used to resize the item. The additional marker at the top can be used to rotate the item. If you select multiple items, you can perform these actions on multiple items at the same time.
- Colours: The text and shape item types offer a colour selection below the selected item that allows you to choose the text or shape's colour.
- Moving items: As a core functionality of a Whiteboard, you can drag around the items to reposition them on the board. Copy and Paste: In the context menu, you can also select copy and paste to create a duplicate of the current items.
Zoom options
In the Zoom menu on the bottom right of the Whiteboard, you can zoom in and out of the canvas, allowing you to focus on a specific part or expand the canvas to have more room for your creativity. You can see your current zoom factor in the centre and use either your mouse wheel or the "+" and "-" button. On devices that support touch controls (like smartphones or laptops with a touch screen) you can also use a pinch gesture to zoom in or out.
Do / Undo
As described in the feature announcement the Whiteboard now also supports undo and redo allowing you to undo mistakes or redo an undone action.